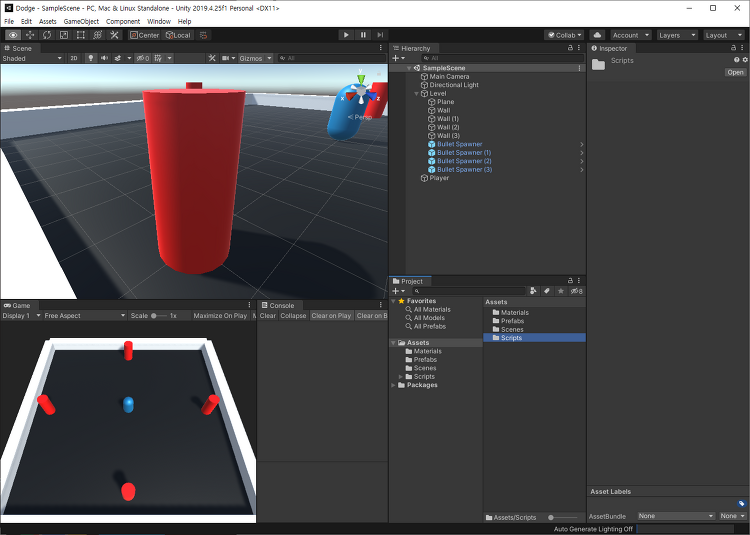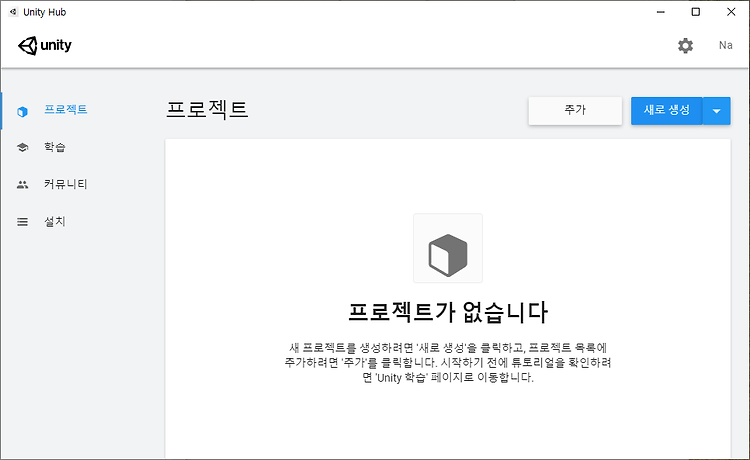애니메이터 탭을 열어줍니다. 저번 Run 애니메이션을 만들 때 실수로 중복해서 Run_anim과 Run 이렇게 두 개 만들었는데 Run_anim을 지웠었지만 애니메이터에 저장되어버린 모습입니다. 애니메이터에서 Run_anim을 지우고 Run을 기본으로 설정해줍니다. 이제 전이를 구성해보겠습니다. 캐릭터는 기본적으로 Run상태이지만 사용자가 점프키를 입력하면 Jump애니메이션을 출력합니다. 캐릭터가 다시 바닥에 닿으면 Run을 출력해야하기에 Run과 Jump는 양방향으로 연결됩니다. 어느 상황이든 캐릭터가 죽으면 Die를 출력하기위해 Any State에서 Die로 전이를 연결합니다. 이제 피라미터를 추가합니다. 캐릭터가 바닥에 닿았을땐 true로 Run을 바닥에 닿지 않았을땐 False로 Jump를 출력하..